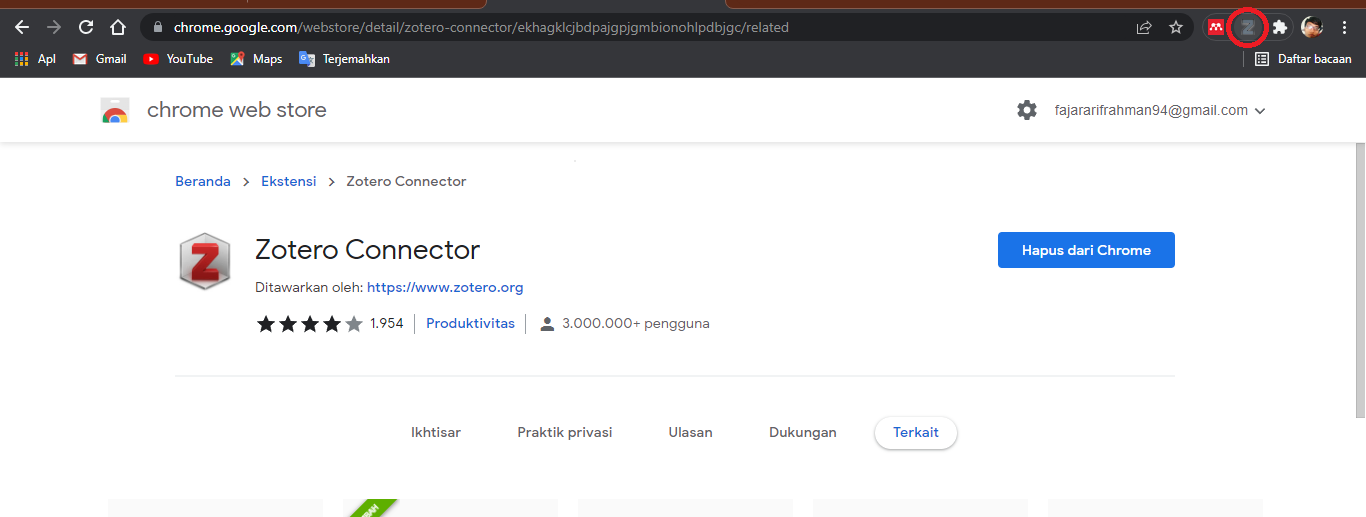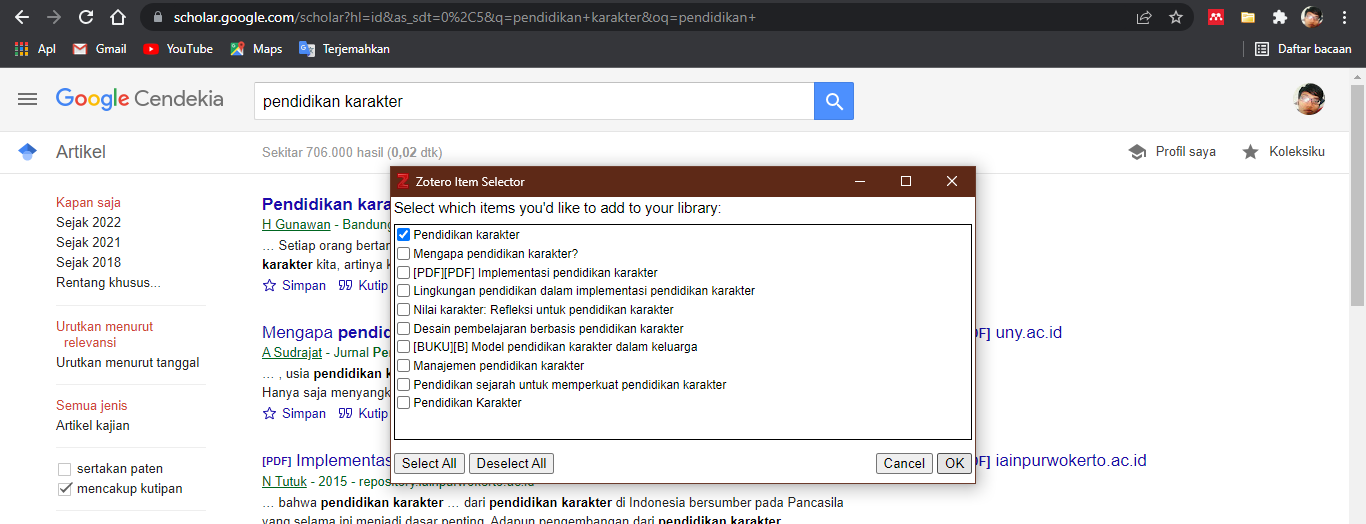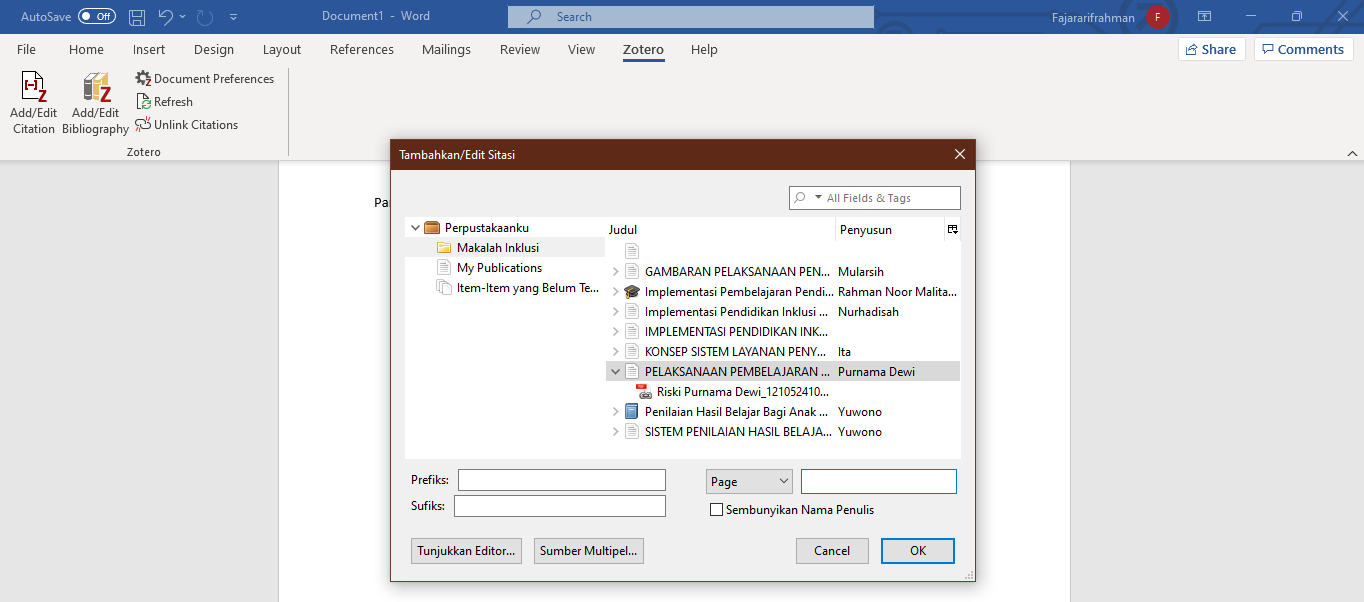Salah satu aktifitas yang akan banyak dilakukan oleh seorang mahasiswa adalah membuat tulisan dalam bentuk paper, reaction paper, atau final paper. Ini adalah kegiatan utama sebagai seorang akademisi dan calon akademisi yaitu membuat suatu karya ilmiah. Dalam proses itu, tulisan perlu merujuk sumber yang jelas dan menjelaskan argumen dengan referensi yang mumpuni. Karenanya sebagai mahasiswa melakukan sitasi atau merujuk kepada sumber yang terpercaya adalah satu kemampuan yang penting.
Merujuk pada sumber sebetulnya bukan perkara yang sulit. Selama kita memiliki sumber yang relevan dan kuat bisa dilakukan dengan mudah. Namun akan sangat merepotkan jika melakukannya secara sering dan berulang. Karena mencantumkan sumber atau catatan kaki harus sesuai dengan gaya penulisan apakah APA, MLA, atau AMA atau gaya yang lainnya. Meskipun gaya penulisan itu pada prinsipnya sama namun detailnya ada perbedaan satu sama lainnya. Tentu akan sangat merepotkan jika kita harus mengulang membuat sitasi untuk satu sumber yang sama berkali-kali.
Apa itu Zotero
Zotero adalah aplikasi gratis untuk pengelolaan referensi yang diproduksi oleh George Mason University. Zotero bisa terintegrasi dengan web browser, aplikasi office untuk melakukan sitasi, footnote atau membuat bibliografi.Manfaat dan Kegunaan Zotero
Secara sederhana ada beberapa kegunaan utama dari Zotero, seperti di bawah ini:- Mengambil dan mengelola berbagai sumber dari berbagai media (jurnal, web, buku, paper, dokumen, video, blog) dalam satu tempat.
- Membantu mengelola daftar bibliografi untuk riset yang sedang dijalankan.
- Membantu membuat sitasi atau rujukan dengan berbagai pilihan gaya penulisan seperti APA, MLA, AMA dll.
- Membantu membuat daftar bibiliografi
Cara Install Aplikasi Zotero
Untuk menggunakan Zotero tentu kita harus menginstal aplikasi ini terlebih dahulu. Untuk menginstal aplikasi zotero.
- Caranya Sebagai Berikut :
- silahkan kunjungi halaman https://www.zotero.org/download/ kemudian akan muncul tampilan seperti berikut:
- Kemudian download aplikasi Zotero yang sesuai dengan sistem komputer/laptop yang kita pakai. Ada pilihan yang sesuai baik itu Apple (Mac), Windows (Microsoft), atau Linux.
- Setelah di selesai di download kemudian klik dua kali file tersebut.
- Sehingga dialog dan pilih yes untuk mengisnttalll.
- Kemudian pilih next.
- Pilih yang standard penginstalan saja dan pilih next. lihat pada gambar.
- Lalu pilih install.
- Tunggu sampai selesai.
- Centang Launch Zotero Now dan klik Finish.
- Jika sudah selesai akan tampil seperti ini karena saya sudah mengimput beberapa jurnal.
Cara Install Extension Zotero di Browser
Zotero bisa mengidentifikasi sumber yang ingin anda pakai dari halaman browser yang kita gunakan. Untuk melakukan itu kita harus mengintegrasikan Zotero dengan browser yang kita pakai dengan menginstal/mengaktifkan extension atau add-ons Zotero di browser yang dimiliki.
- Untuk itu kita bisa kembali ke halaman https://www.zotero.org/download/ dan anda akan menemukan tanda seperti di bawah ini:
- Jika anda menggunakan selain Chrome maka silahkan klik 'Zotero Connector for Other Browser'.
- Klik tambahkan ke chrome nanti ada dialog pilih tambahkan ekstensi.
- Klik pada ektensi
- Kemudian sematkan Zotero Connector
- Maka akan muncul di atas seperti gambar berikut ini.
Setelah anda menginstal Zotero Connector di browser maka setiap anda membuka halaman di internet maka bisa dikoleksi dan dikumpulkan ke dalam database Zotero.
- Contohnya seperti dibawah ini, saat saya membuka halaman https://scholar.google.com/ dan mencari sebuah jurnal,
- maka dengan mengeklik tanda Zotero diatas.
- Maka akan terkumpul database klik salah satu yang akan dibuat untuk referensi dan klik ok.
- Maka akan muncul tampilan seperti berikut ini:
- Klik tanda panah (yang sudah saya lingkari) untuk memunculkan pilihan
- Pilih mau di simpan di folder mana setelah itu klik done.
- Secara otomatis akan masuk kedalam zotero seperti ini.
Cara Mengganti Bahasa di Zotero
Banyak yang kesulitan jika sebuah aplikasi yang kita gunakan pertama kali menggunakan bahasa inggris atau lainnya. untuk itu saya akan memberikan bagaimana cara mengubah bahasa dalam aplikasi Zotero.
- Pada beranda awal aplikasi zotero klik menu edit => pilih Preferences.
- Maka akan tampil seperti ini. dan pilih advanced dan ke bagian language pilih bahasa indonesia.
- Kemudian di perintah untuk merestart kita pilih Restart Now.
- Tunggu dan selesai mengganti kedalam bahasa indonesia.
Cara Memasukkan Jurnal Kedalam Aplikasi Zotero
Untuk memasukkan sebuah jurnal kedalamm aplikasi zotero selain menggunakan zotero connector juga bisa langsung uplod file jurnal tersebut atau juga bisa dengan cara manual.
- Kita membuat sebuah folder koleksi dengan cara klik icon berkas di bawah menu berkas.
- Tuliskan sesuai keinginan kalian.
- Selanjutnya perhatikan gambar di bawah ini .
- Klik icon tambah yang berwarna hijau.
- Dan klik tautan ke berkas
- Maka kalian akan di bawa ke dalam penyimpanan laptop kalian silakan kalian cari jurnal yang akan di masukkan kedalam zotero sebagai referensi kalian.
- Jika jurnalnya bagus maka metadata akan langsung otomatis tertulis di dalam aplikasi Zotero seperti judul, volume, abstrak, tahun terbit dan sebagainya.
- Perhatikan gambar di bawah ini.
- Pilih akan memasukkan Referensi berupa Artikel Jurnal atau buku.
- Jika kamu akan memasukkan yang lainnya silahkan pilih lainnya.
- Klik salah satu dan kalian masukkan seperti judul, nama pengarang, tahun terbit, di bagian ini. perhatikan gambar ini.
- Silahkan lengkapi sampai selesai.
Cara Menerapkan Sebuah Referensi Dari Zotero Kedalam Microsoft Word
Untuk menerapkan referensi yang sudah kita masukkan kedalam aplikasi Zotero kedalam Word Sebagai berikut :
Membuat Footnote (catatan kaki dan catatan akhir)
- Jika kalian sudah menginstall Zotero otomatis di dalam Word sudah ada menu baru.
- Tulis sebuah paragraf yang kalian mau di kasih sebuah Referensi.
- Klik pada menu Zotero. (Aplikasi Zotero Wajib dibuka)
- Klik Add/Edit Citation dan kalian akan di perintah untuh memilih style penulisan referensi. Sesuaikan style penulisan dengan ketetuan kampus masing-masing (di kampusku menggunakan footnote jadi saya memilih style "Turabian").
- Maka akan muncul icon Z silahkan tuliskan judul atau jika tidak hafal judulnya klik icon Z tersebut pilih tampilan klasik dan cari jurnalnya.
- Bisa juga di tuliskan sebuah halaman di bagian page tuliskan sesuai ketentuan kampus masing-masing misalnya hlm. 5. lihat gambar.
- dan sudah masuk footnotenya.
- Jika ingin menggunakan catatan akhir silahkan pilih style pada langkah nomor 4 pilih style "APA".
Penting !!
Pada style turabian bawaan menggunakan bahasa inggris dan tidak bisa di ganti kebahasa indonesia untuk itu saya membagikan file style "Turabian" bahasa indonesia editan saya sendiri
Silahkan klik Download Turabian Indo
- Setelah kamu mendownload file tersebut
- Pada aplikasi Zotero klik ubah => klik pengaturan => Klik Mengutip. Perhatikan gambar di bawah ini.
- Klik tanda plus yang saya tandai merah.
- pilih file yang sudah di download tadi.
- Selanjutnya ke menu ekspor => default format. Lihat gambar.
- Pilih Turabian.
- Klik Ok.
Membuat Daftar Pustaka
Setelah referensi yang kita ingin gunakan sudah di masukan terinput semua ke footnote atau catatan akhir selanjutnya kita membuat Daftar Pustaka di halaman yang baru.
- Pilih menu Insert => Blank Page.
- Tuliskan daftar pustaka di lembar yang kosong tersebut.
- Pastikan kursor dibawah tulisan daftar pustaka.
- Selanjutnya ke menu Zotero => pilih Add/Edit Bibliography.
- Otomatis akan muncul dalam hitungan detik.
- Jika ada yang kurang rapih bisa blog semua daftar pustaka tersebut kemudian tekan tombol CTRL + T.
- Maka jadilah seperti ini.
- Selesai.
Demikianlah cara install dan menggunakan aplikasi Zotero sebagai alat untuk membuat Referensi berupa catatan kaki atau catatan akhir dan juga untuk membuat sebuah Daftar Pustaka.
Wassalamu'alaikum wr. wb.
Baca Juga
Anda mungkin menyukai postingan ini
Posting Komentar
• Ceklis / Centang Beri Tahu Saya (Supaya saya langsung merespons)
Terima Kasih.......
Masukkan URL Gambar / Cuplikan Kode / Kutipan / tag nama, lalu klik tombol parse sesuai yang sudah anda masukkan. kemudian salin hasil parse dan tempelkan ke kolom komentar.