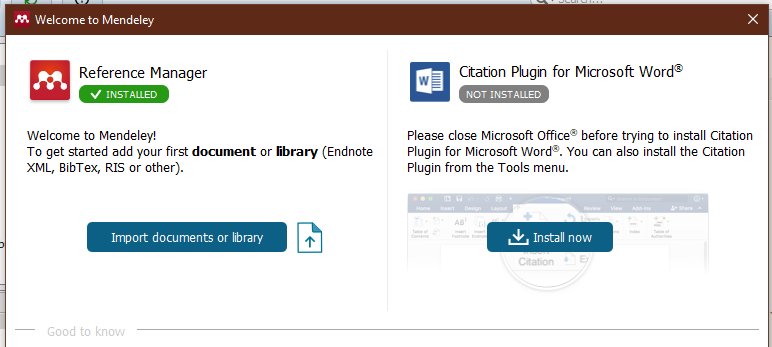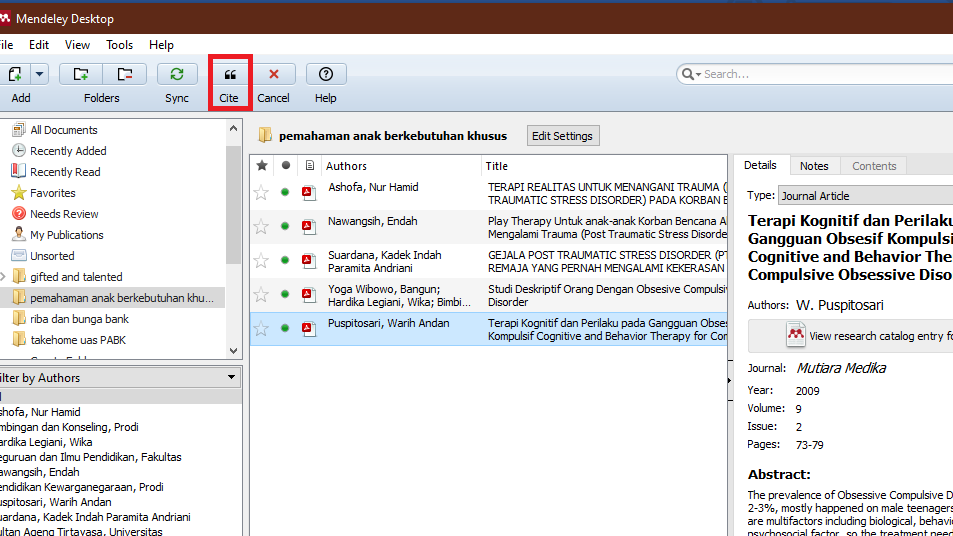Tidak perlu khawatir, sebab saya akan mengulasnya secara lebih dalam tentang cara menggunakan mendeley. Sudah tidak sabar? Simak sampai akhir ya!
Mendeley Sebagai Teknik Penulisan Referensi
Kemudahan menulis referensi juga didukung oleh pesatnya perkembangan teknologi. Kini, banyak sekali vendor software yang berbasis comercial software atau freeware yang menyediakan program reference manager. Program tersebut akan memudahkan penulis dalam mencantumkan referensi. Ada berbagai macam software yang dapat dipilih untuk mempermudah menuliskan referensi, salah satunya Mendeley.
Cara menggunakan mendeley – Bagi dosen pastinya sudah tidak asing lagi dengan mendeley satu ini. Selain memudahkan dan menguntungkan, mendeley juga mempercepat proses dalam penyusunan daftar referensi dalam karya ilmiah.Jadi pada kesempatan kali ini akan berbagi bagaimana menggunakan mendeley bagi pemula yang ingin menggunakan aplikasi satu ini.
Cara menggunakan mendeley adalah sebagai berikut:
1. Mendaftar Akun Mendeley, Unduh dan Install Aplikasi Mendeley
2. Pasang Plugin Mendeley untuk Word
Setelah terinstall, langkah selanjutnya yang harus kamu lakukan adalah login di aplikasi Mendeley kemudian install plugin Mendeley untuk Microsoft Word.
- Buka aplikasi Mendele Di halaman awal, kamu akan diminta login, silakan gunakan email dan password yang sudah kamu daftarkan pada langkah nomor 1 untuk login.
- Setelah berhasil login, akan tampil jendela welcome pada Mendeley
- Silakan klik Install MS Word plugin untuk menghubungkan Mendeley dengan MS Word.
- Jika tidak tampil jendela welcome, kamu bisa akses melalui menu Tools > Install MS Word Plugin. Penting! Pada langkah ini, pastikan tidak ada aplikasi MS Word yang terbuka. Jika ada, silakan kamu simpan dokumennya kemudian tutup semua MS Word yang sedang digunakan.
- Jika tidak tampil jendela welcome, kamu bisa akses melalui menu Tools > Install MS Word Plugin
- Tunggu sampai muncul notifikasi sukses/berhasil di install (Installed)
- Cek apakah sudah ada mendeley atau belum dengan membuka MS Word kemudian pergi ke tab References (lihat gambar).
3. Pasang Web Importer
Ketika menggunakan web importer kita tidak harus memiliki file jurnal tersebut untuk bisa menginput referensi jurnal ke dalam aplikasi mendeley.
- Buka aplikasi Google Chrome pada pc kalian.
- Kemudian akses laman ini https://chrome.google.com/webstore/category/extensions?hl=id
- Ketik di mesin pencari Mendeley Web Importer
- Klik Tambahkan Ektensi (lihat pada gambar).
- Untuk mengecek apakah sudah berhasil kita ketik di mesin percarian ketikan jurnal.
- Lalu login ke akun mendeley yang sudah kamu buat.
- Jika eror refresh laman terlebih dahulu.
- Jika sudah seperti ini tinggal klik add maka otomatis terinput kedalam aplikasi mendeley dengan otomatis.
- Untuk melihat apakah sudah terinput klik icon Sync pada aplikasi mendeley.
- Jika penulisan penulis atau tahun terbitnya kurang cocok atau masih kosong bisa di masukan secara manual.
4. Masukan Data Referensi
Setelah berhasil mengubungkan mendeley dengan MS Word yang di langkah 2, maka kamu sudah siap untuk menambahkan daftar referensi.
- Pastikan kamu sudah memiliki kumpulan jurnal yang ingin dijadikan referensi dalam bentuk PDF.
- Pada aplikasi Mendeley, klik Create Folder untuk membuat folder untuk referensi tersebut, misalnya folder bernama Pemahaman Anak Berkebutuhan Khusus.
- Pada panel kanan folder, silakan klik kanan > Add Files, kemudian pilih semua file pdf referensi yang sudah kamu kumpulkan.
- Cek apakah file yang kamu masukkan sudah benar dengan cara double klik pada nama file.
- Cek detail author, tahun terbit volume dan issue dari jurnal pada kolom yang ada di sebelah kanan.
- Jika sudah benar, kamu bisa lanjut ke langkah selanjutnya
5. Memasukkan Sitasi di Word
Selanjutnya, kamu bisa langsung menggunakan referensi yang kamu tambahkan pada dokumen MS Word.
- Buka dokumenmu di word
- Letakkan kursor di akhir paragraf/kalimat yang ingin disitasi
- Klik tab References, kemudian klik Insert Citation.
- Klik Go To Mendeley
- Pilih jurnal atau artikel yang ingin disitasi, kemudian klik Cite.
- Jika hafal nama pengarang atau judulnya bisa di tulis.
- Tunggu beberapa saat sampai sitasinya muncul.
- Untuk menghapus sitasi, kamu cukup blok tulisan sitasinya (mulai dari tanda kurung) kemudian hapus dengan menekan tombol Del pada keyboard.Dengan cara di atas, maka kamu tidak perlu lagi menulis kutipan secara manual.
6. Membuat Daftar Pustaka dari Mendeley
Selain bisa digunakan untuk sitasi, Mendeley juga bisa kamu manfaatkan untuk menulis daftar pustaka secara otomatis.
Cara membuat daftar pustaka dengan Mendeley adalah sebagai berikut.- Buat satu halaman khusus untuk daftar pustaka dengan klik Insert > Blank Page.
- Letakkan kursor di bagian yang ingin ditampilkan daftar pustakanya.
- Klik References kemudian klik Insert Bibliography yang ada di kotak Mendeley.
- Tunggu sampai daftar pustakanya muncul secara otomatis.
Tips Menggunakan Mendeley
Masih ada banyak lagi fitur Mendeley yang bisa kamu manfaatkan untuk membuat karya ilmiah.Beberapa di antaranya adalah menambahkan referensi manual, menggabungkan sitasi, serta menambahkan style baru.
1. Menambahkan Referensi Secara Manual
Saat menambahkan referensi, mungkin kamu perlu memasukkannya secara manual karena tidak ada file PDF yang disediakan.
Kamu bisa menambahkan referensi secara manual di Mendeley dengan cara berikut ini.- Buka aplikasi Mendeley
- Klik File > Add Entry Manual.
- Isikan data-data yang diperlukan seperti judul, penulis, nama jurnal, tahun, dll.
- Klik Save untuk menyimpan referensi.
2. Menggabungkan Beberapa Sitasi
Saat melakukan penelitian atau menulis artikel maupun jurnal , mungkin pernyataan yang kamu tuliskan akan relevan dengan beberapa referensi sekaligus.
Jika demikian, maka kamu bisa memasukkan beberapa referensi sekaligus sebagai sitasi, misalnya dua atau lebih.Cara menggabungkan sitasi dengan Mendeley adalah sebagai berikut.
- Letakkan kursor di akhir kalimat yang ingin disitasi
- Klik tab References > Insert Citation
- Klik Go to Mendeley
- Pilih referensi pertama, kemudian klik Cite
- Ulangi lagi dari langkah 2 sampai 5 dengan memilih referensi yang kedua
- Blok kedua sitasi yang sudah muncul
- Klik Merge Citation.
3. Mengganti dan Menambahkan Style
Jika kamu memerlukan style citation yang lain, kamu bisa juga mengubah atau menambahkannya melalui Mendeley.
- Langkah-langkahnya adalah sebagai berikut.
- Buka aplikasi Mendeley
- Klik menu View > Citation Style > More Styles.
- Pada tab Installed, ketikkan nama style yang ingin kamu gunakan, misalnya “Chicago” kemudian tekan Enter.
- Jika tersedia, kamu bisa klik Use this Style untuk mulai menggunakan style tersebut.
- Jika tidak tersedia, kamu bisa pergi ke tab Get More Styles, ketikkan nama style yang kamu cari, kemudian klik Install di sebelah nama style.
- ika sudah, kamu bisa ulangi langkah ke 3 dan 4 untuk menggunakan style tersebut.
Nah, itulah tutorial tentang cara menggunakan mendeley di MS Word dan Mendeley Web Importer, khususnya untuk menambahkan sitasi (kutipan) dan daftar pustaka.
Gimana? Apakah kamu sudah bisa menggunakan Mendeley?
Jika ada kendala dalam mengikuti langkah-langkah di atas, kamu bisa bertanya melalui kolom komentar di bawah ini.
Wassalamu'alikum wr. wb.